
 This tutorial is to help you learn how to give a photo a soft edge. This technique is mainly used for collages, but it can also be used for displays, reports, or just to make a picture more pleasing to the eye. Once you have your photo open in photoshop:
This tutorial is to help you learn how to give a photo a soft edge. This technique is mainly used for collages, but it can also be used for displays, reports, or just to make a picture more pleasing to the eye. Once you have your photo open in photoshop: 1. Select either the Rectangular Marquee Tool or the Elliptical Marquee Tool. For this example I used the Elliptical Marquee Tool.
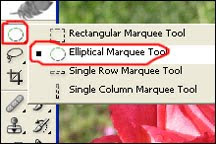
2. Make a good sized selection around what you want in the final product. Allow a little extra room as well to create enough space for the soft edge so you won’t lose some of what you would like to keep.

3. Then choose Feather under the Select Menu. (Select>Feather). For this photo I entered 45 pixels, you may wish to choose a different amount.

4. Then Copy that selection (Edit>Copy)
5. Make a new document (File>New)
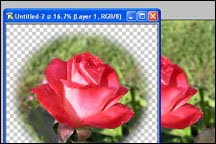
6. Paste the selection into the new document (Edit>Paste).

0 comments:
Post a Comment